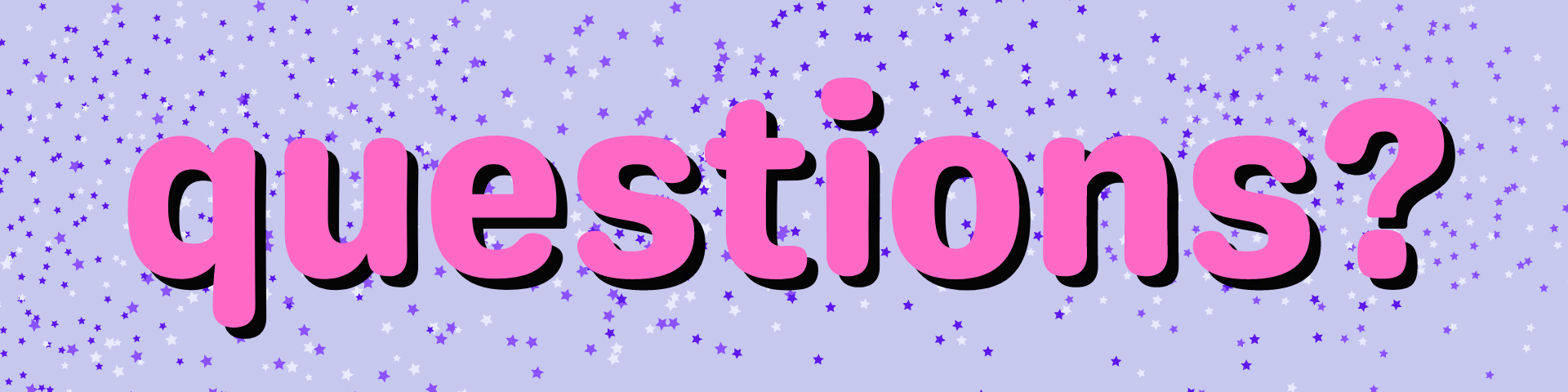⭐️⭐️⭐️⭐️⭐️⭐️⭐️⭐️⭐️⭐️⭐️⭐️⭐️⭐️⭐️⭐️⭐️⭐️⭐️⭐️⭐️⭐️⭐️⭐️
Before you get started please read our rules and guidelines.
Please note, if your post or quiz is selected to get featured across BuzzFeed's network, our editors may make a few edits to it to reflect the BuzzFeed style and tone! This includes edits to some copy, grammar, and thumbnail or post images.

To start, make sure you've made an account. Then head to community.buzzfeed.com/post to open up a brand new draft.
You'll be taken to your CMS, aka "Content Management System." This is where your draft lives. It looks like this:
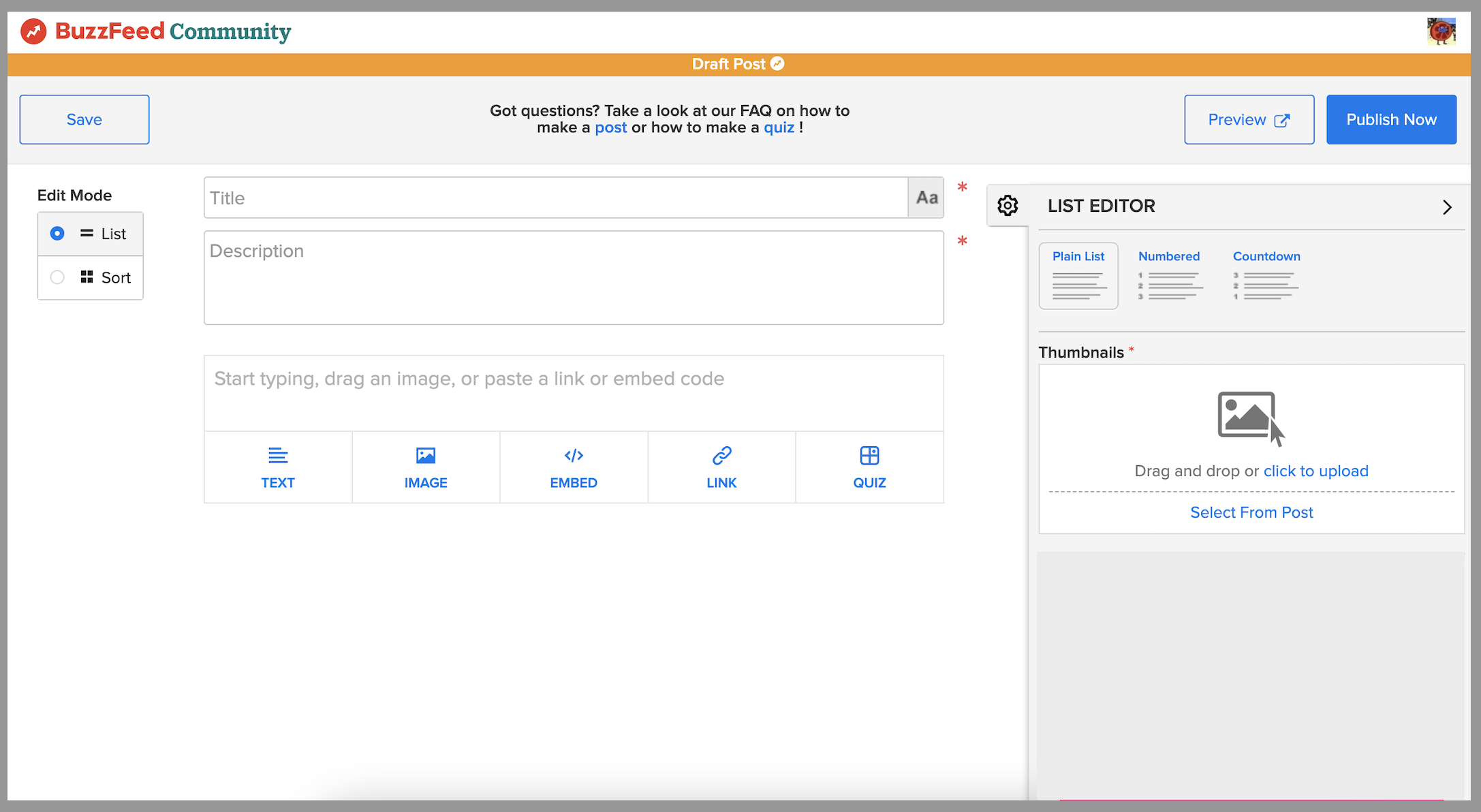
Before starting, select an option in the "List Editor" box on the right side of your draft.
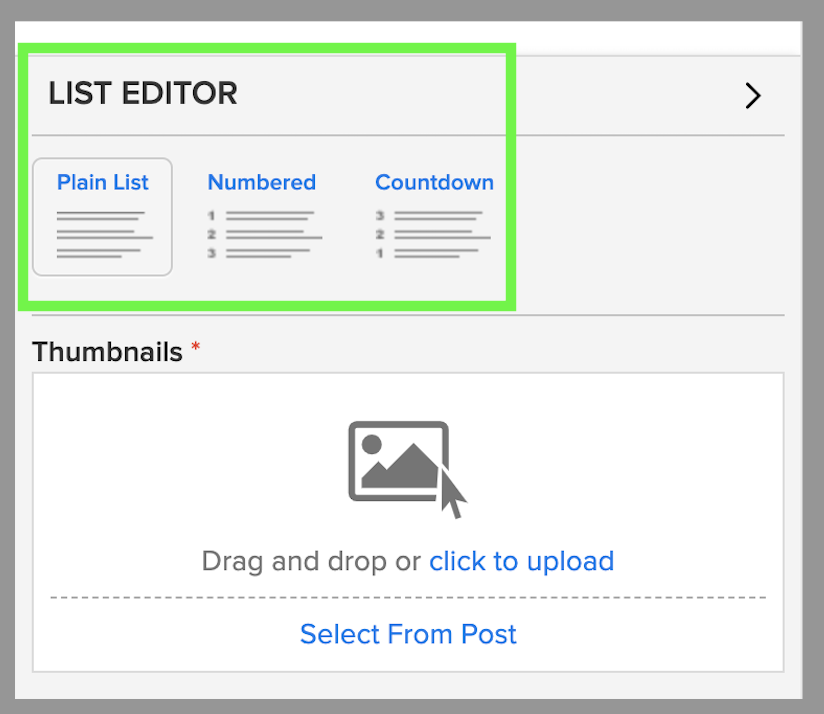
Next, write your headline (in pink below) and description (in blue). Make the description short and sweet — something fun that will make people want to read your post!
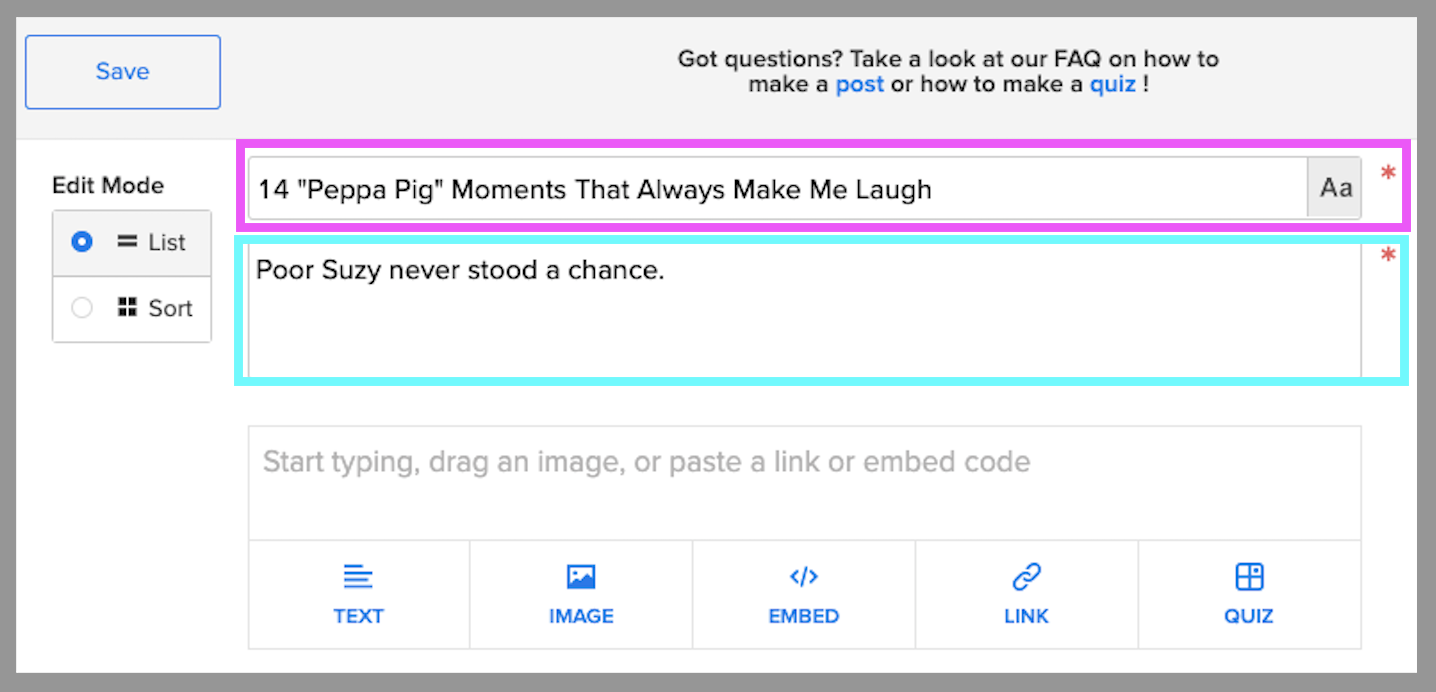
Next, we'll explain the box underneath the headline and description boxes.
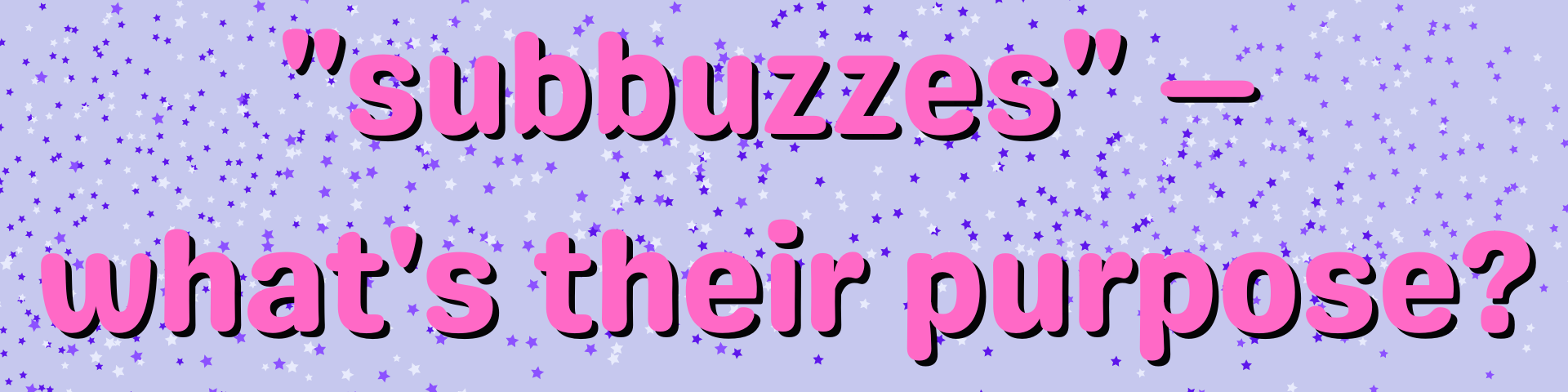
In your draft you'll find this box. It's is called a "subbuzz" and in it you'll enter all of the images, text, links, and more for your post. When making a quiz [link], you'll also start your quiz in a subbuzz.
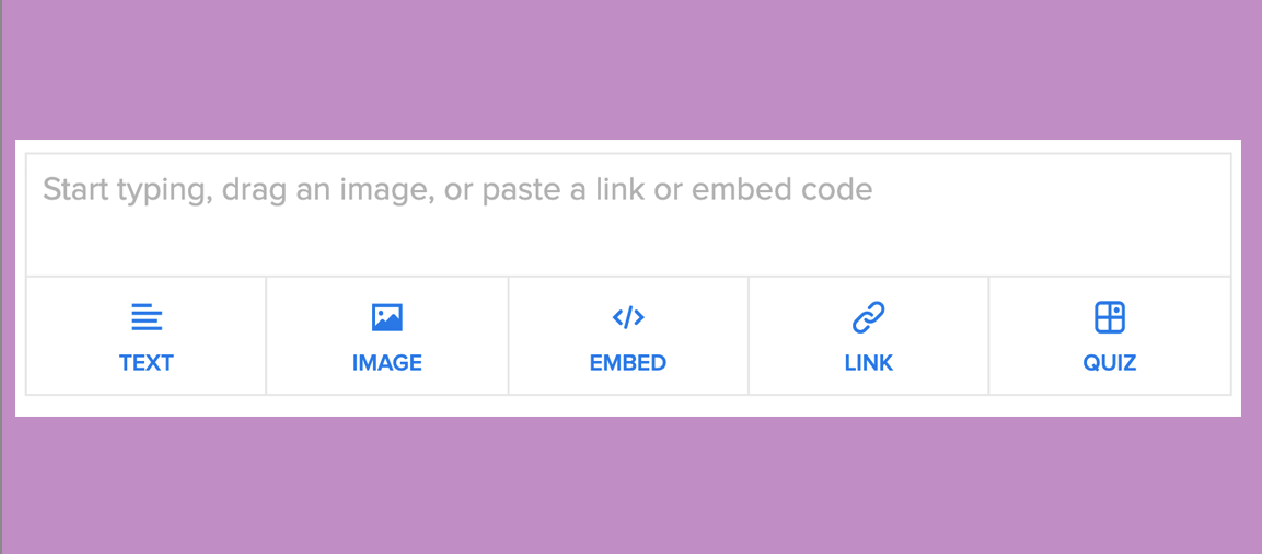
Let's break it down.
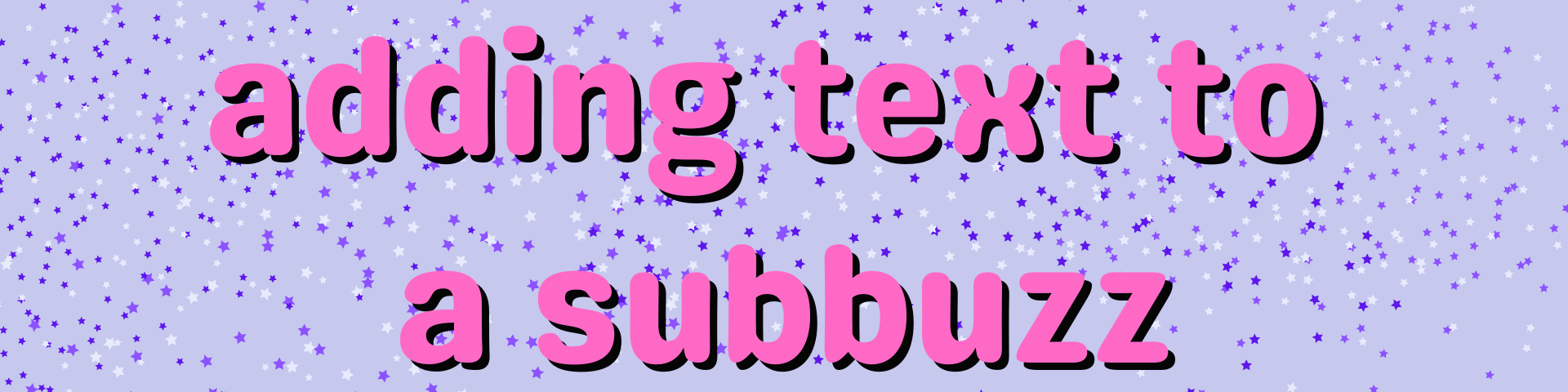
Once you've created a headline and clever description, you can begin decking out your post by filling out your subbuzzes!
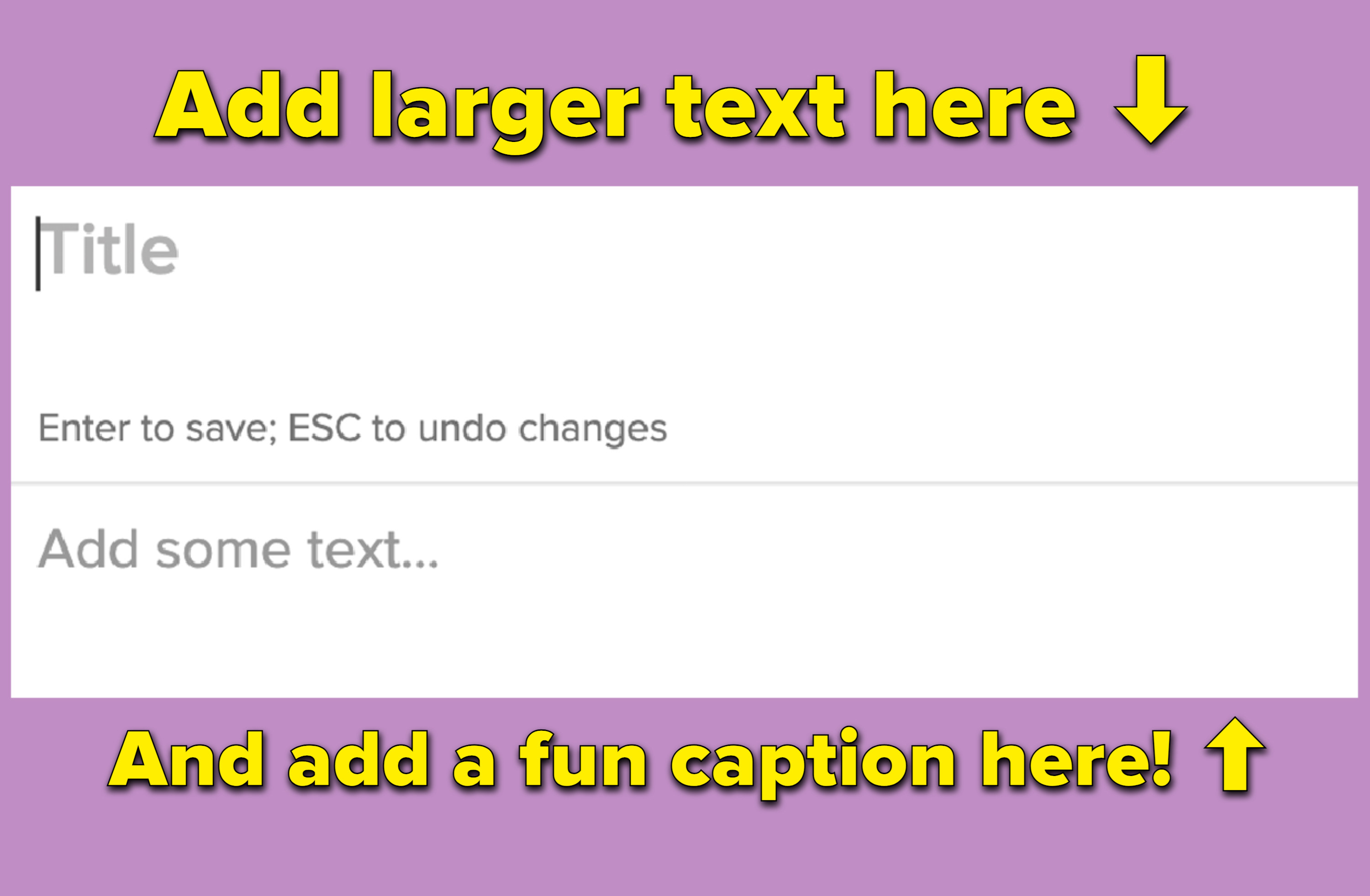
You can then bold, italicize, and add links to your text.
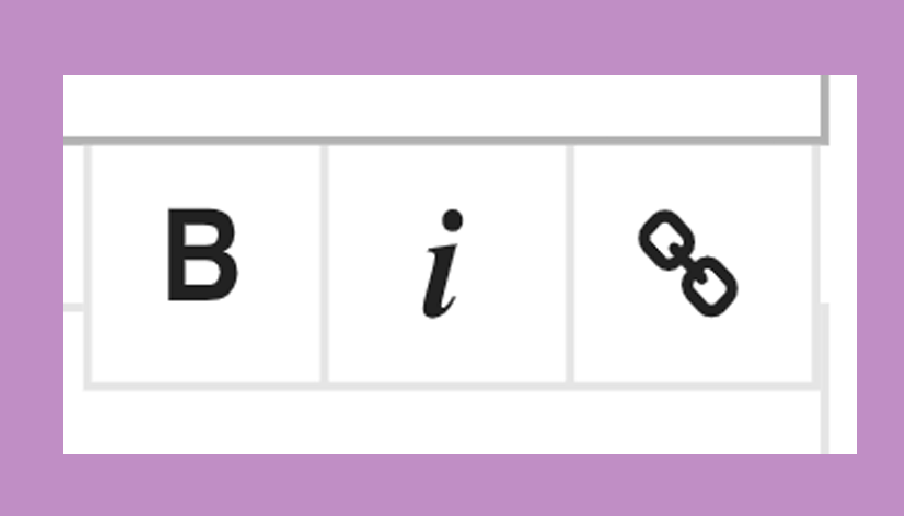
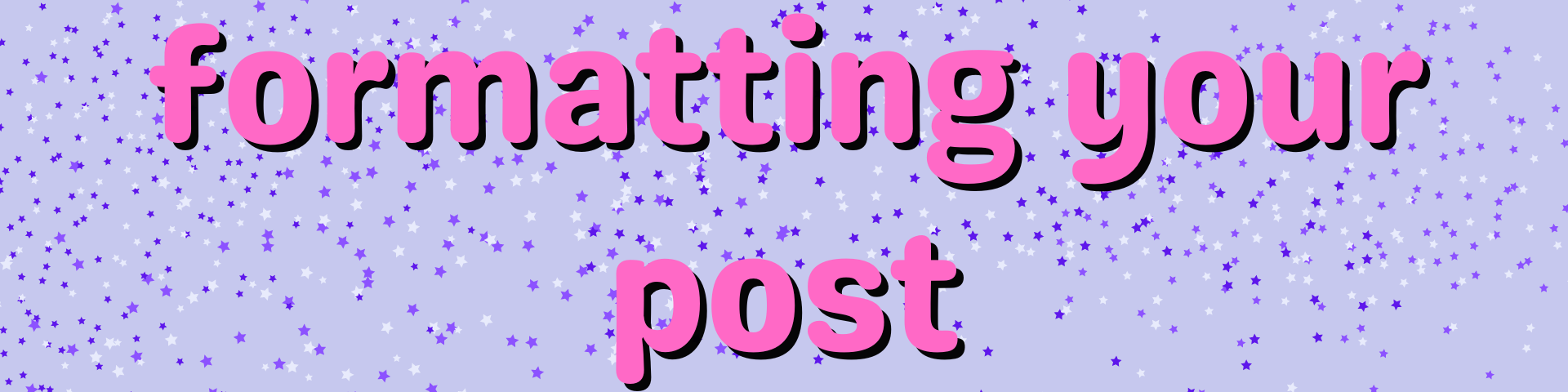
Want to re-arrange subbuzzes? There are a few ways to do this.
One way is to hover to the left of your subbuzz until a little box with up and town arrows pops up. If your post is numbered, you can also click on the number and type in the box to move it directly to another part of the post.
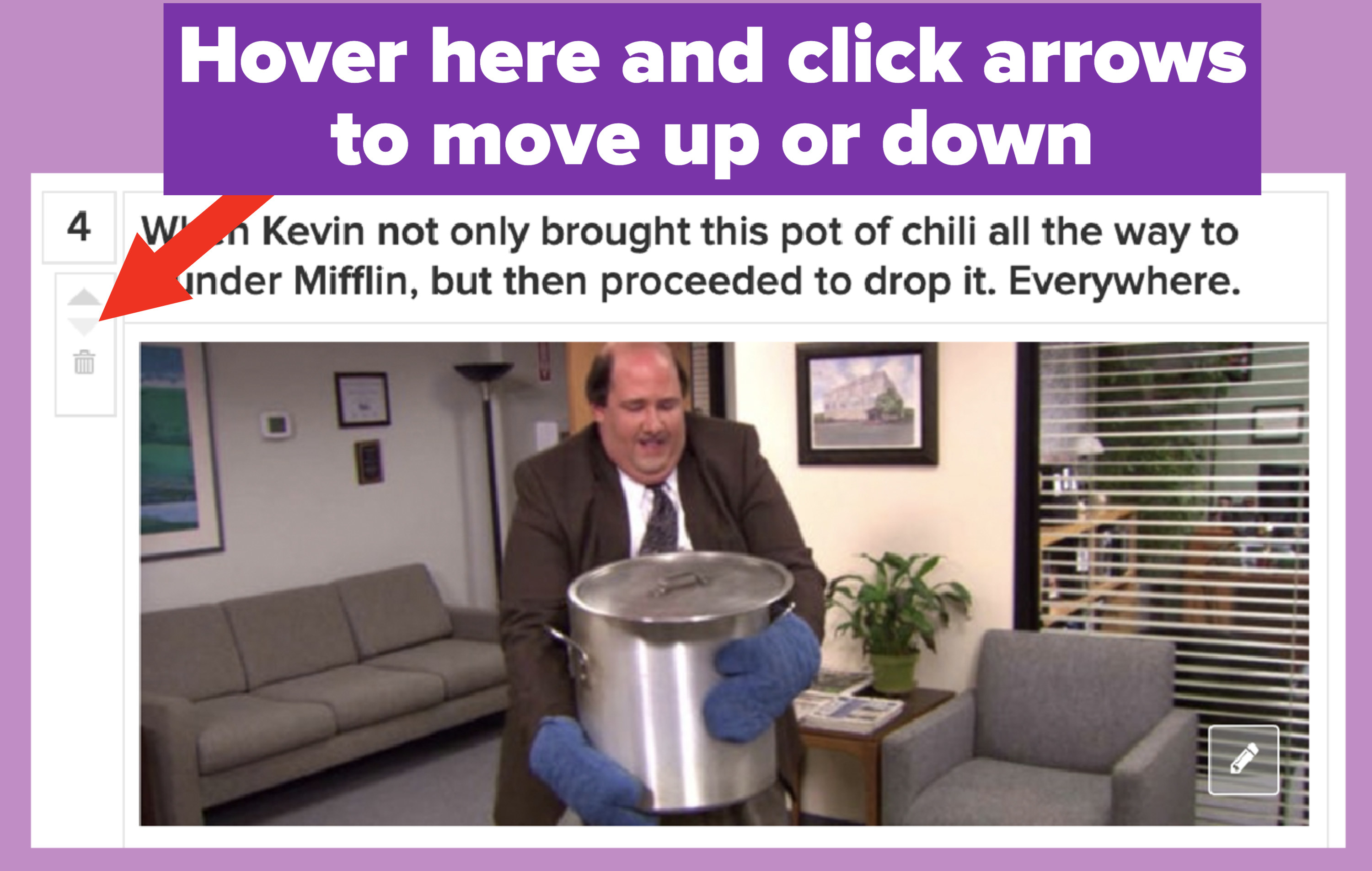
You can also sort images by selecting "sort" on the left-hand side of your draft.
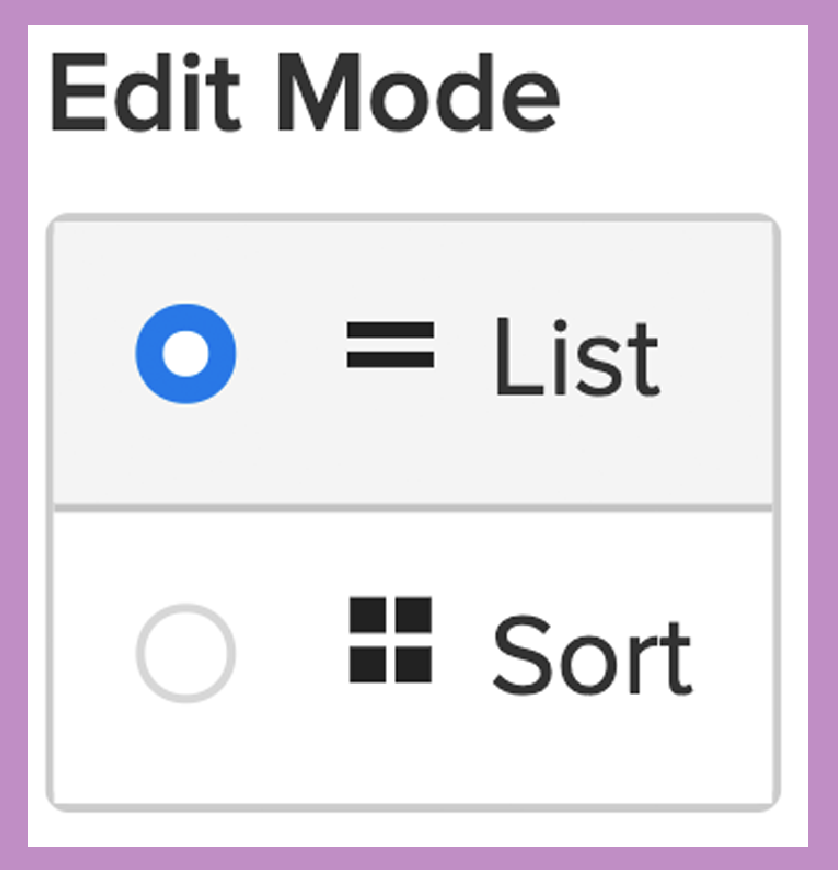
Once you've chosen "sort," your subbuzzes will show up in thumbnail format. You can easily drag them and re-sort, then head back to the "list" format whenever you're ready!
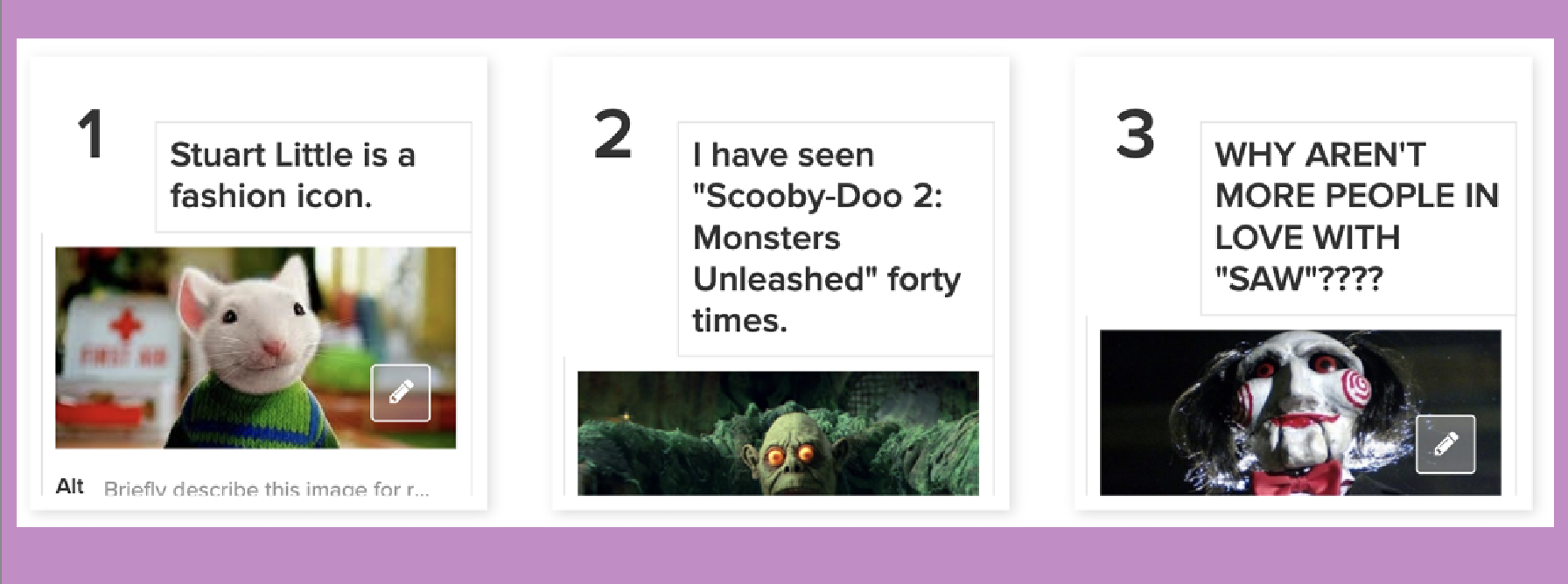
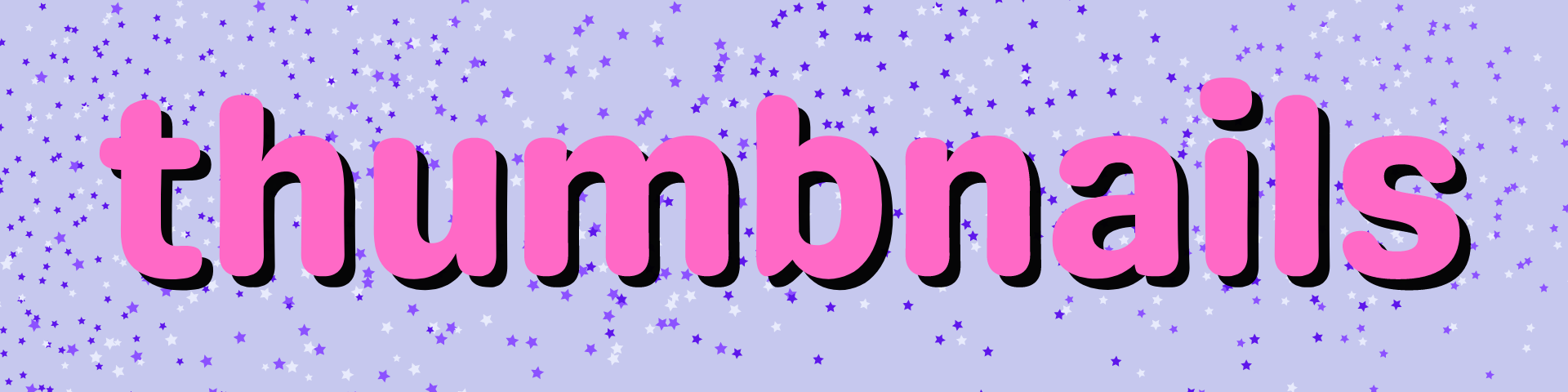
Before you can publish your post, you'll be prompted to upload a thumbnail, which you can do on the right-hand side of the CMS. Your thumbnail must be at least 625x415 pixels!
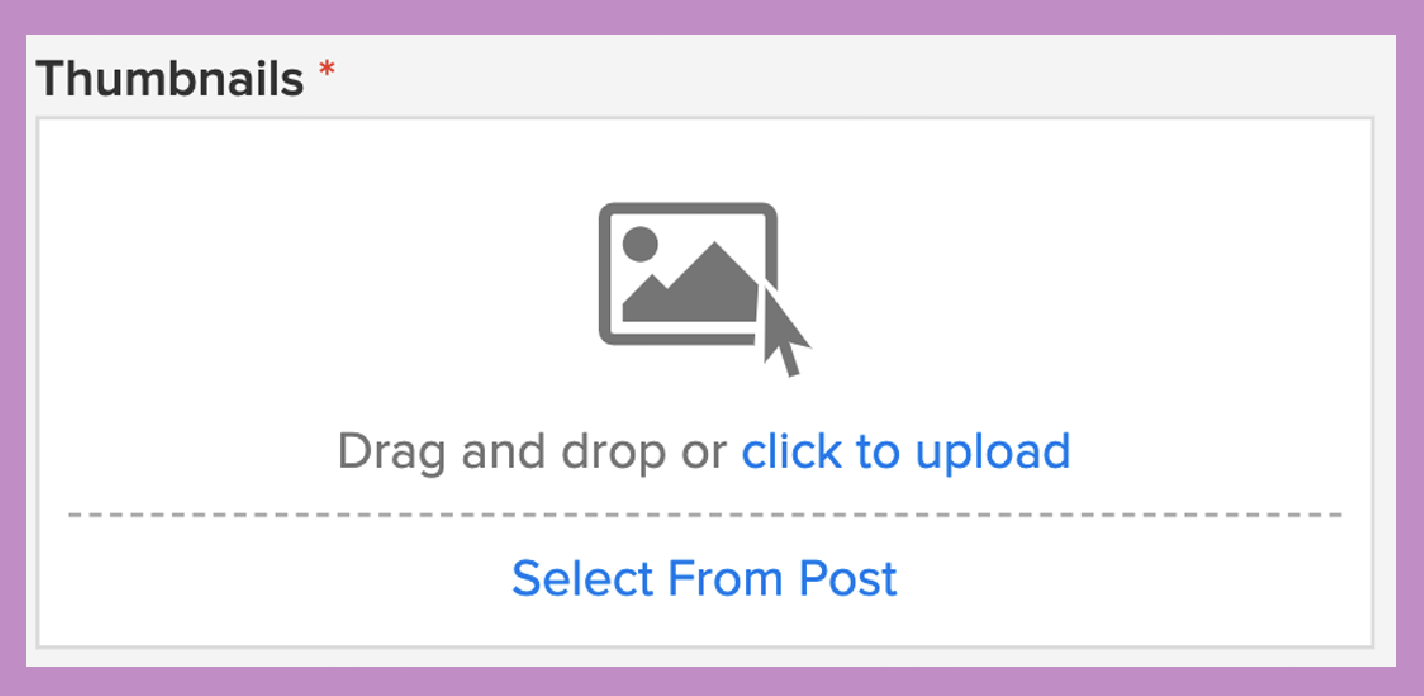
Then, once you're proud of your uploaded thumbnail, make sure you crop it and hit "save"!
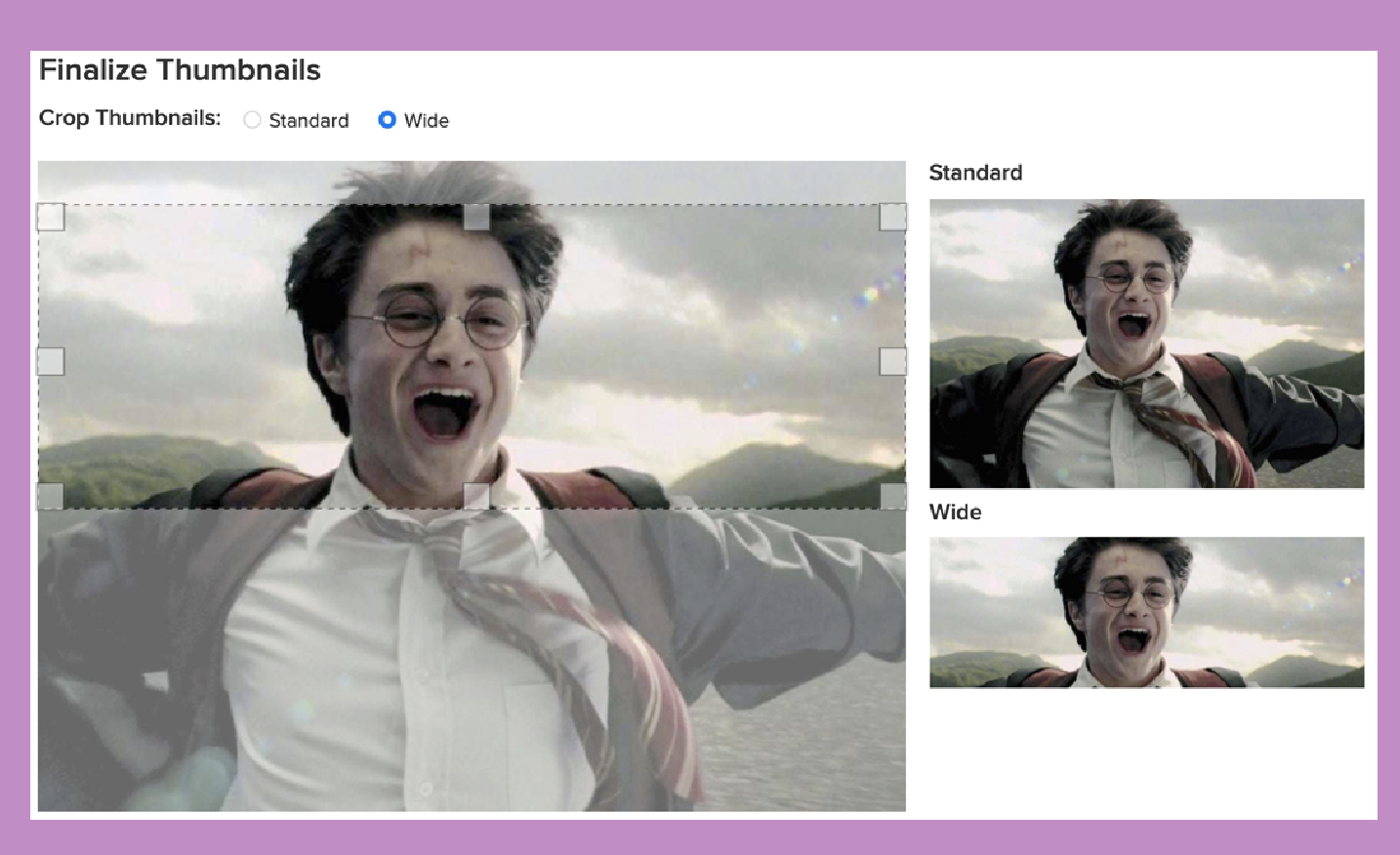
If your post fits one of the topics in this drop-down box, click it! That way, if our editors are specifically looking at posts about, say, love, they'll see yours.
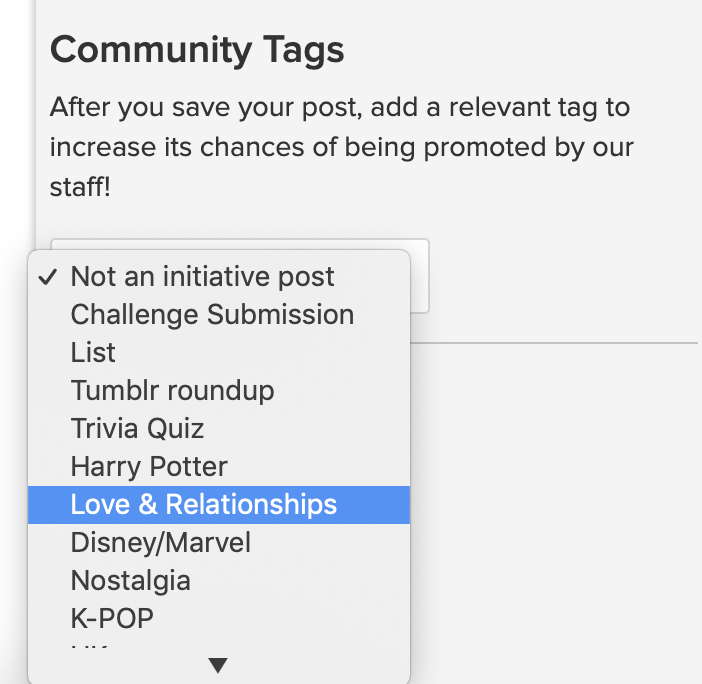
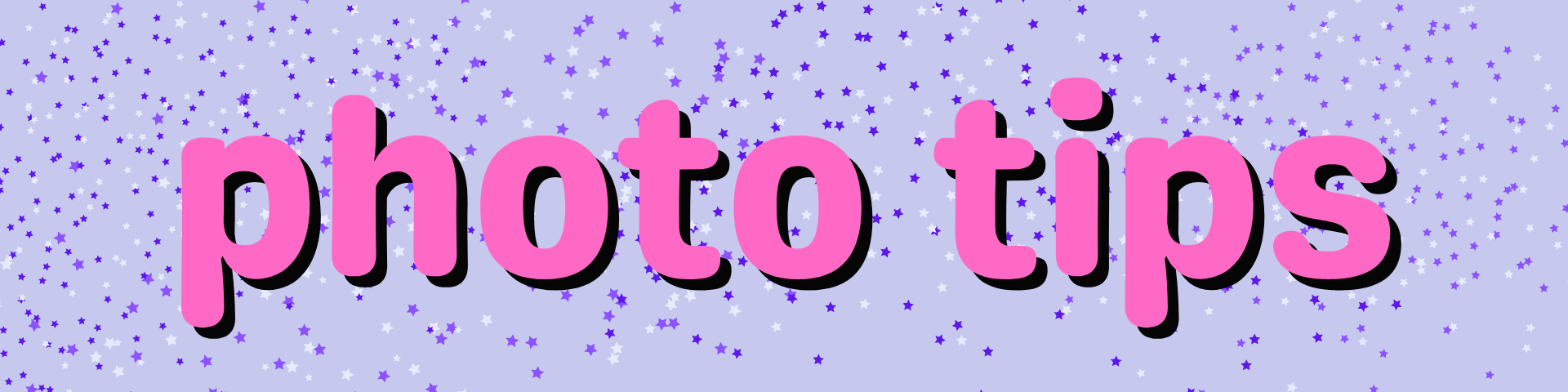
If you're searching for hi-res photos to use in a personality quiz, upload them straight from your draft with our Unsplash Photo Uploader!
Some cool things to note regarding the Personality Quiz Unsplash Photo Uploader:
1. You do not need to add a photo credit, as this system automatically adds a photo credit to the photo.
2. You do not even need to leave your draft to upload images. This is the easiest way to upload images to your personality quiz!
Here's how to use it. Step one: start your personality quiz. In the answer section under your first question, click on the little photo icon.
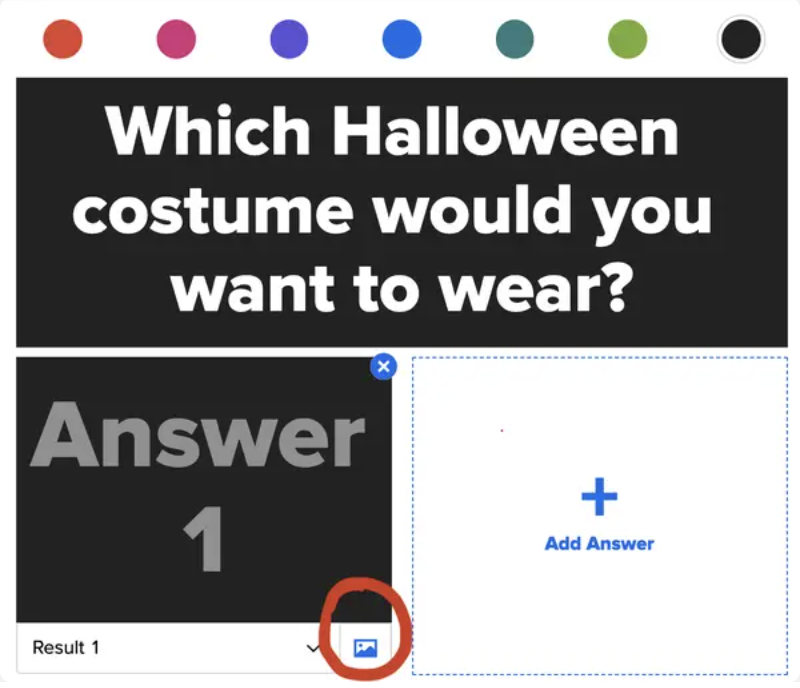
Step two: When the image uploader pops up, type what you're looking for into the search bar. Click the image you'd like to use, and it will be added to your post! Continue these steps until you're finished with each question.
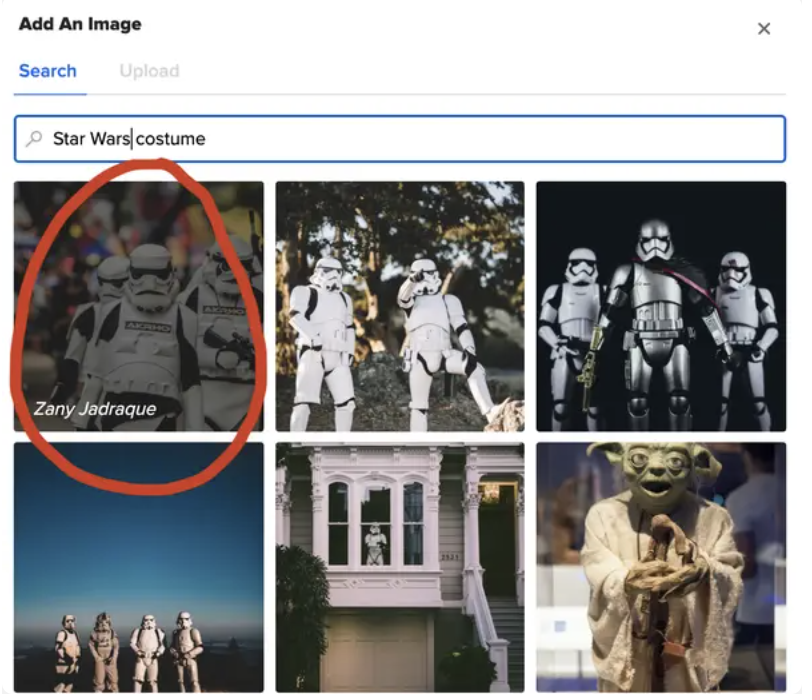
DID YOU KNOW?
You can also add Unsplash images following these same steps to your results section!
You can also add GIFs to your posts! GIFs make the world go round. Using GIFs to illustrate the point of your post is a great option. To find some, Giphy is a fabulous resource.
When crediting GIFs:

Finally, hit "publish now" in the upper right-hand corner, and a Community Editor will see your post! All posts that are published and within our guidelines will be considered for promotion to the BuzzFeed homepage.
*Please note that while we love your creativity, it's up to our editors if a post is featured and we can't promise all posts will hit the homepage!
For tips on how to make your post extra, extra rad, check out this guide here!